Procedimiento actualizar WordPress vía FTP.
Partimos que tenemos una versión de WordPress que tenemos (o deseamos actualizar).
Como podemos apreciar en esta imagen del escritorio del WordPress nos dice que existe una versión posterior.
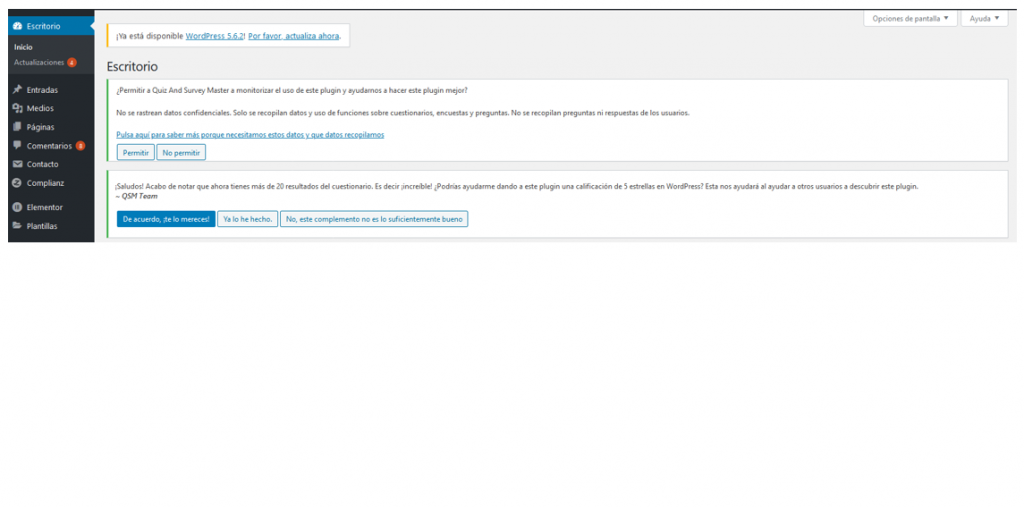
No lo hemos dicho antes. Pero lógicamente antes de realizar el primer paso que es descargar la ultima versión, nos aseguraremos que tenemos una copia de nuestra web y de nuestra máquina, por si tenemos que volver atrás por cualquier razón (no debe de pasar nada, pero nunca se sabe).
El primer paso que tenemos que dar es descargarnos la ultima versión de WordPress desde el repositorio de WordPress. Para ello nos vamos a la url de wordpress.org
Y buscar en la página la opción de descarga del mismo.
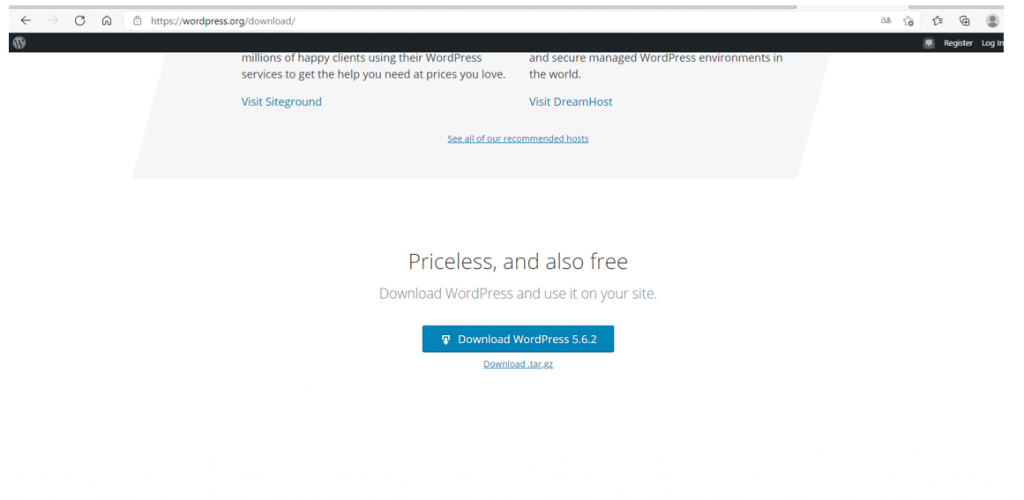
Una vez lo descargamos a nuestro pc (lo descomprimimos en un directorio).
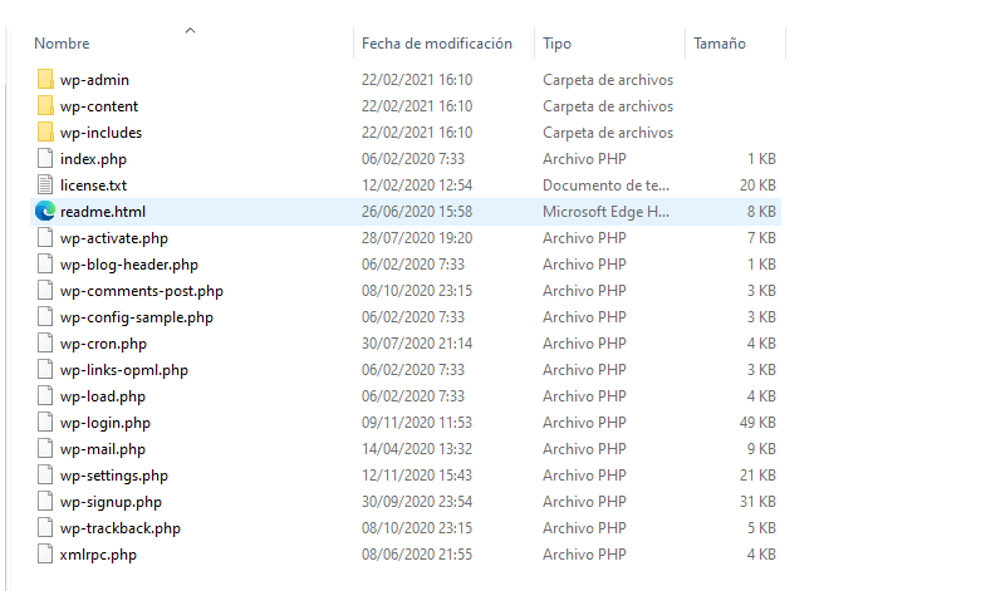
Dentro de esta carpeta descargada y descomprimida deberemos de ver una serie de subcarpetas como wp-admin, wp-includes y wp-content, también tenemos que tener una serie de archivos individuales como index.php, wp-login.php, wp-config-sample.php y otros.
Ahora debemos de abrir nuestro cliente FTP (en nuestro caso Filezilla)
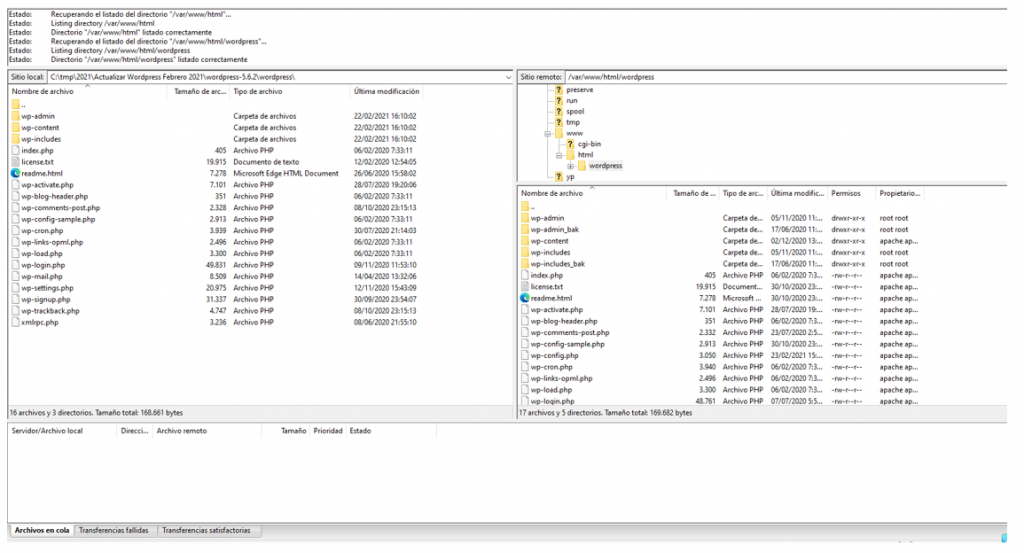
Una vez que estamos conectados, debemos de mover los archivos de la última versión de WordPress que tenemos en nuestro pc al directorio raíz del wordpress de nuestro Host.
Importante. No reemplazar todo lo que esta dentro del directorio raíz de WordPress. Podríamos dañar fácilmente nuestro sitio Web si lo hacemos.
En lugar de reemplazar todo, seguiremos las siguientes instrucciones exactamente.
No tacaremos la carpeta wp-content, ya que nuestras plantillas, plugins y medios están dentro de esta carpeta.
Una vez que hayamos eliminado las carpetas wp-includes y wp-admin (yo recomiendo renombrarlas por si tenemos que volver a ellas rápidamente). Es hora de cargar las versiones nuevas desde nuestro pc.
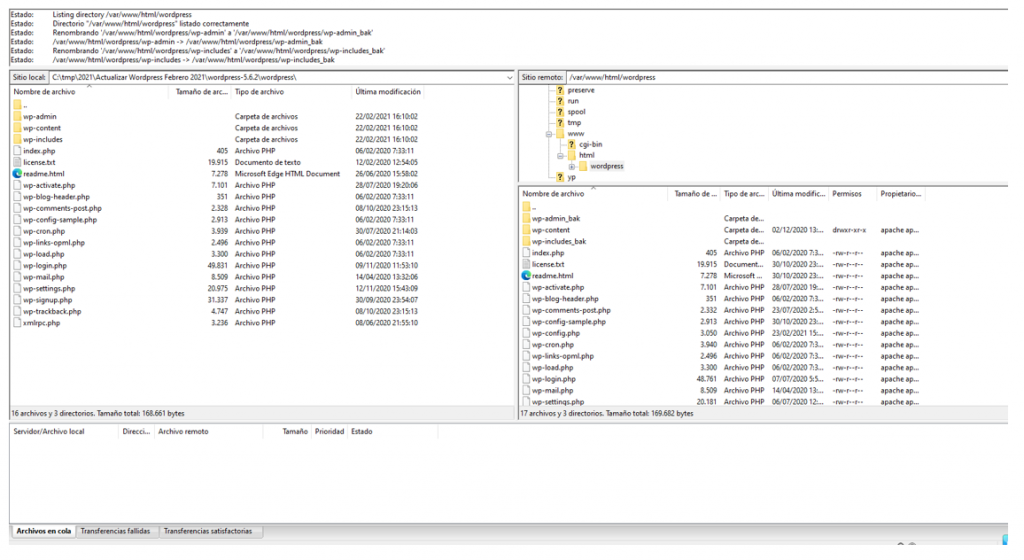
Ahora si tomamos una a una las carpetas que hemos renombrado y le decimos subir.
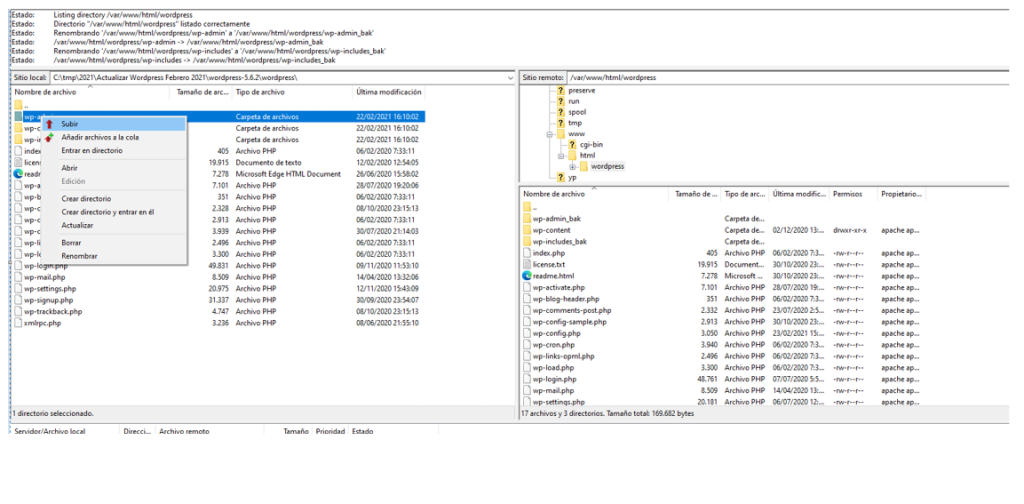
Con las nuevas versiones de wp-includes y wp-admin en nuestro servidor, es hora de cargar el resto de archivos individuales que tenemos en nuestro pc dentro de la carpeta wordpress.
En esta ocasión no barramos ni renombramos ningún archivo, tan solo cuando nos pregunte si queremos sobrescribir los mismos le decimos que sí.
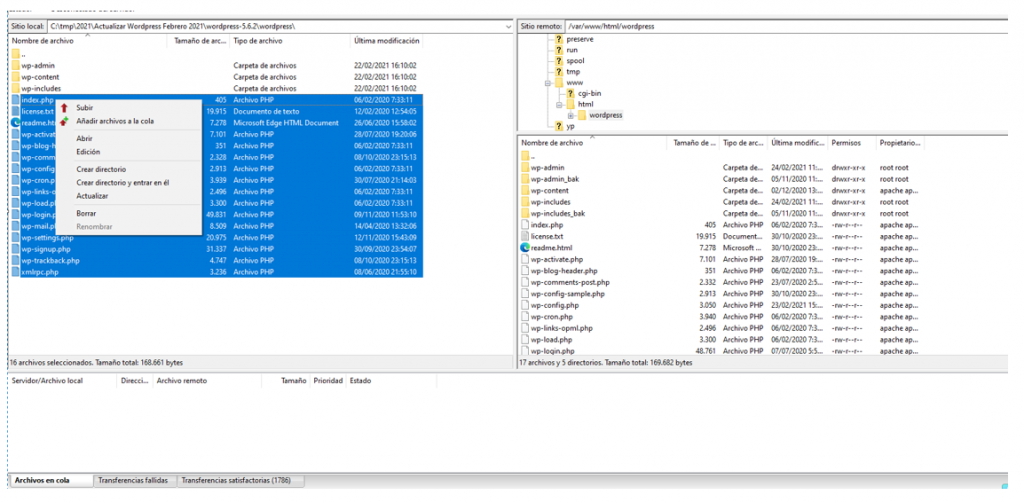
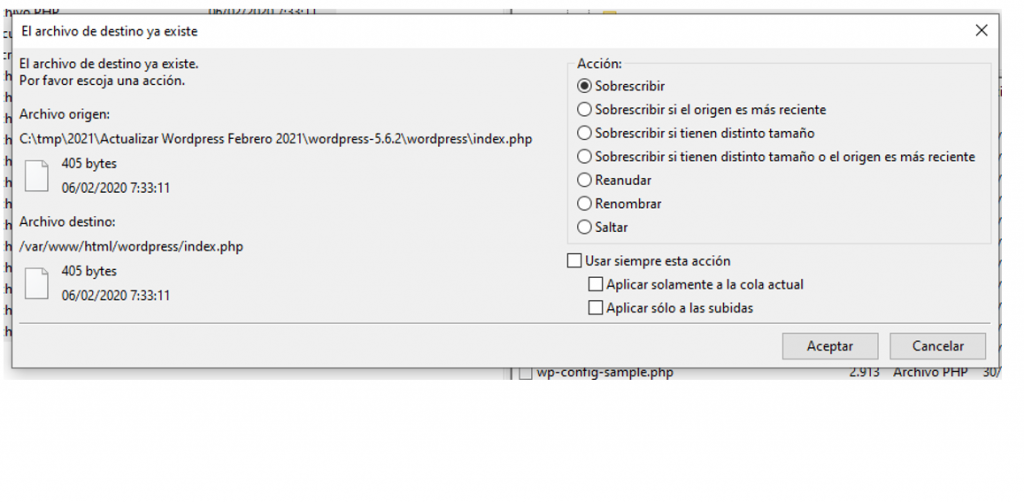
Revisaremos el archivo wp-config-sample.php para ver si hay alguna línea de código que necesitemos incluir en nuestro archivo existente wp-config.php de nuestro servidor.
Y por último debemos de ir a nuestra área de administración (nuestrosietioweb/wp-admin/upgrade.php) para verificar si todo está funcionando y actualizar nuestra base de datos.
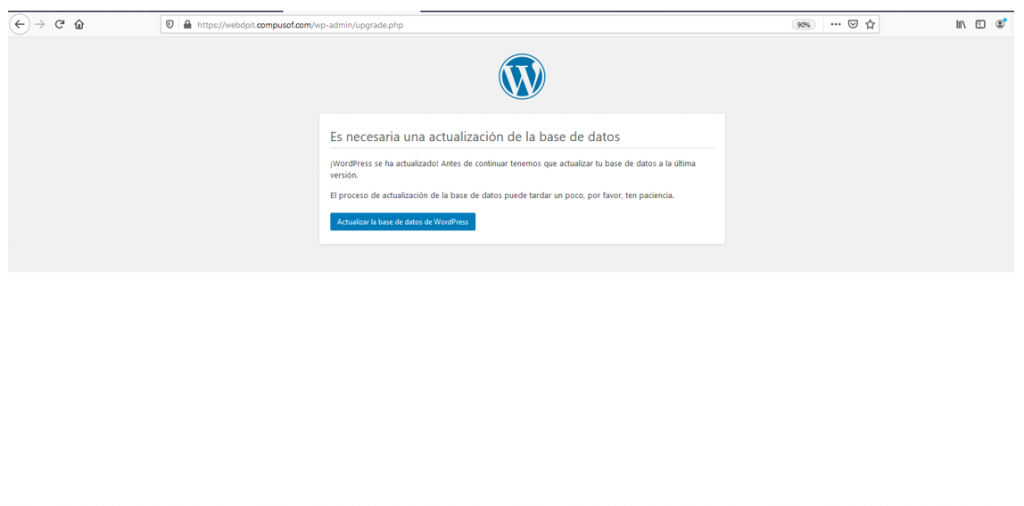
Pulsaremos sobre el botón Actualizar la base de datos de WordPress
Y si todo va bien. Deberemos de ver una pantalla como esta.
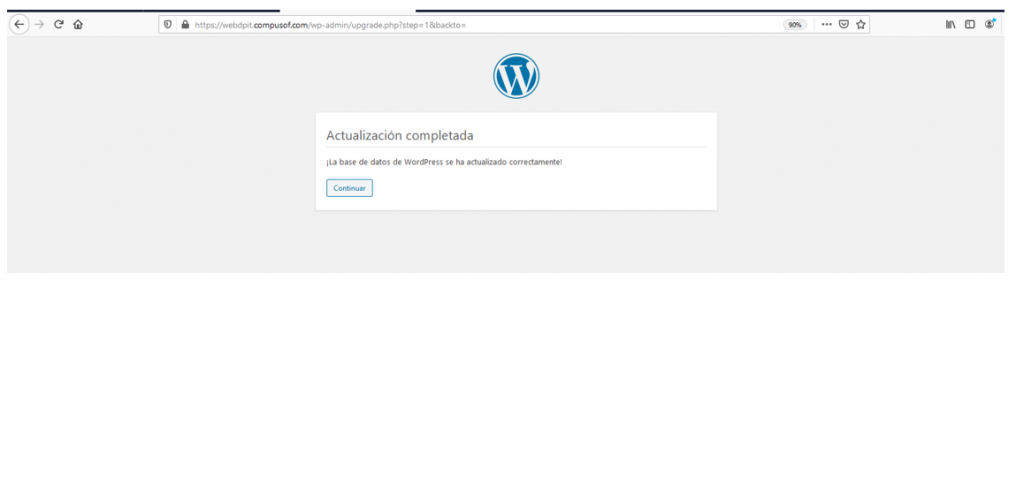
Ahora debemos de volver a nuestro escritorio del WordPress, para ver si nos dice si estamos actualizados o si aún nos falta alguna cosa de nuestro WordPress por actualizar, que no sean pluggins.
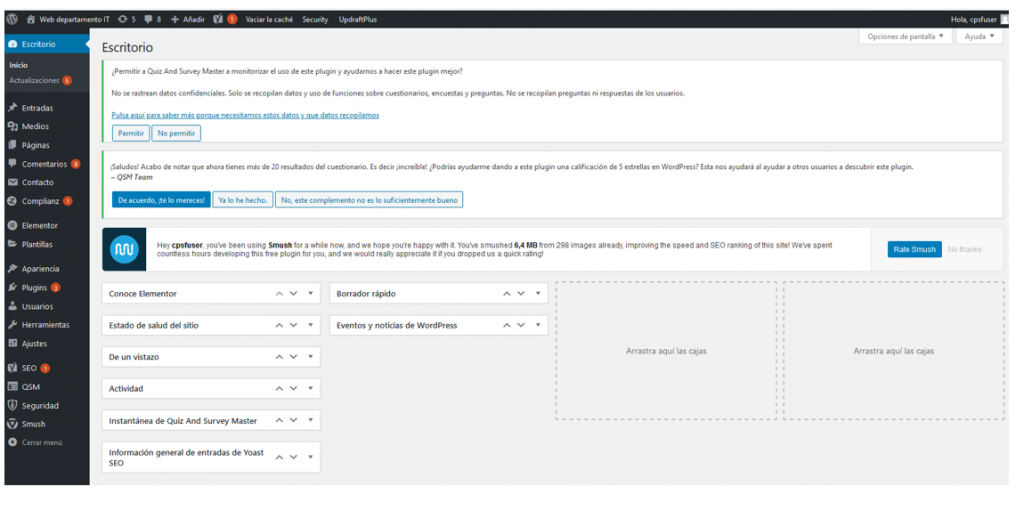
Con esto hemos finalizado nuestra actualización del WordPress
